- Apple Store Iphone 6 Plus
- How To Enable Itunes And App Store Iphone 6s
- Apple Store Iphone 6
- Iphone 6 App Download
Dec 26, 2019.
When you follow the steps below, your Apple ID country or region updates for all of your Apple services on all of your Apple products.
- Daily Stories. From exclusive world premieres to behind‑the‑scenes interviews, original.
- Top 10 Must Have Apps for iPhone 6 or iOS devices. This is my first episode and I will soon be coming up with many other episodes:) Top 10 Best Apps for iPh.
- Sep 30, 2014.
If you're a part of a Family Sharing group, you might not be able to change your country or region. Learn how to leave a Family Sharing group.
What to do before you change your country or region
- Spend any store credit remaining on your Apple ID. Learn what to do if your remaining store credit is less than the cost of a single item.
- Cancel any subscriptions, including Apple Music, and wait until the end of the subscription period.
- Wait for any memberships, pre-orders, movie rentals, or Season Passes to complete, and wait for any pending store credit refunds to process.
- Make sure that you have a payment method for your new country or region.
- Redownload your apps, music, movies, TV shows, and books on any devices that you might use to play or read them in the future. That's because some types of content might not be available in your new country or region. (Learn what types of content and services are available in your new country or region.)
On your iPhone, iPad, or iPod touch
- Open the Settings app.
- Tap your name, then tap iTunes & App Store.
- Tap your Apple ID, then tap View Apple ID. You might be asked to sign in.
- Tap Country/Region.
- Tap 'Change Country or Region.' If you don't see 'Change Country or Region,' contact Apple Support.
- Tap your new country or region, then review the Terms & Conditions.
- Tap Agree in the upper-right corner, then tap Agree again to confirm.
- Select a payment method and enter your new payment information and billing address, then tap Next. You must enter a valid payment method for your new country or region.1 Learn more about how to change or remove your Apple ID payment information.
On your computer
- Open the Music app or iTunes.
- In the menu bar at the top of the screen or the top of the iTunes window, click Account, then click View My Account.
- Sign in with your Apple ID, then click View Account.
- On the Account Information page, click 'Change Country or Region.'
- From the 'Select a country or region' menu, select your new country or region. If you don't see 'Select a country or region,' contact Apple Support.
- Review the Terms & Conditions, then click Agree. Click Agree again to confirm.
- Enter your new payment information and billing address, then click Continue.
From your Apple ID account page

- Sign in to your Apple ID account page.
- Scroll to the Account section, then click Edit.
- From the Country/Region menu, select your new country or region.
- When asked if you want to change your country or region, click 'Continue to update.'
- Enter your new payment information and your billing address, then click Save. You have to enter a valid payment method for your new country or region.1
Contact Apple Support
If you can't complete any of the steps, can't change your country or region, or you have less store credit than the cost of a single item, contact Apple Support.
Learn more
- After you update your Apple ID billing address and payment method, you can upgrade your iCloud Storage using the pricing in your new country or region. Learn more about iCloud storage.
- View the Apple Media Services Terms and Conditions.
1. If you don't want to enter a payment method, wait until you're physically in your new country or region, then create a new Apple ID.
With iOS 13 and iPadOS 13, apps and games that you download from the App Store are automatically updated by default. You won't see notifications about updating your apps. But you can also update apps manually. For example, if you want to force an update, you can update an app manually.
If you prefer to manually update all your apps, you can turn off automatic updates.
When you download an app on one device, the app isn't automatically installed on your other devices. But if you want apps that you purchase to be downloaded on all of your devices, you can turn on Automatic Downloads.
Before you begin
- Make sure that you have the latest version of iOS and iPadOS, macOS, or watchOS.
- Sign in to all of your devices with the same Apple ID.
Update your apps manually
Update apps manually on your iOS or iPadOS device, on your Mac, or on your Apple Watch.
How to manually update apps on your iPhone, iPad, or iPod touch
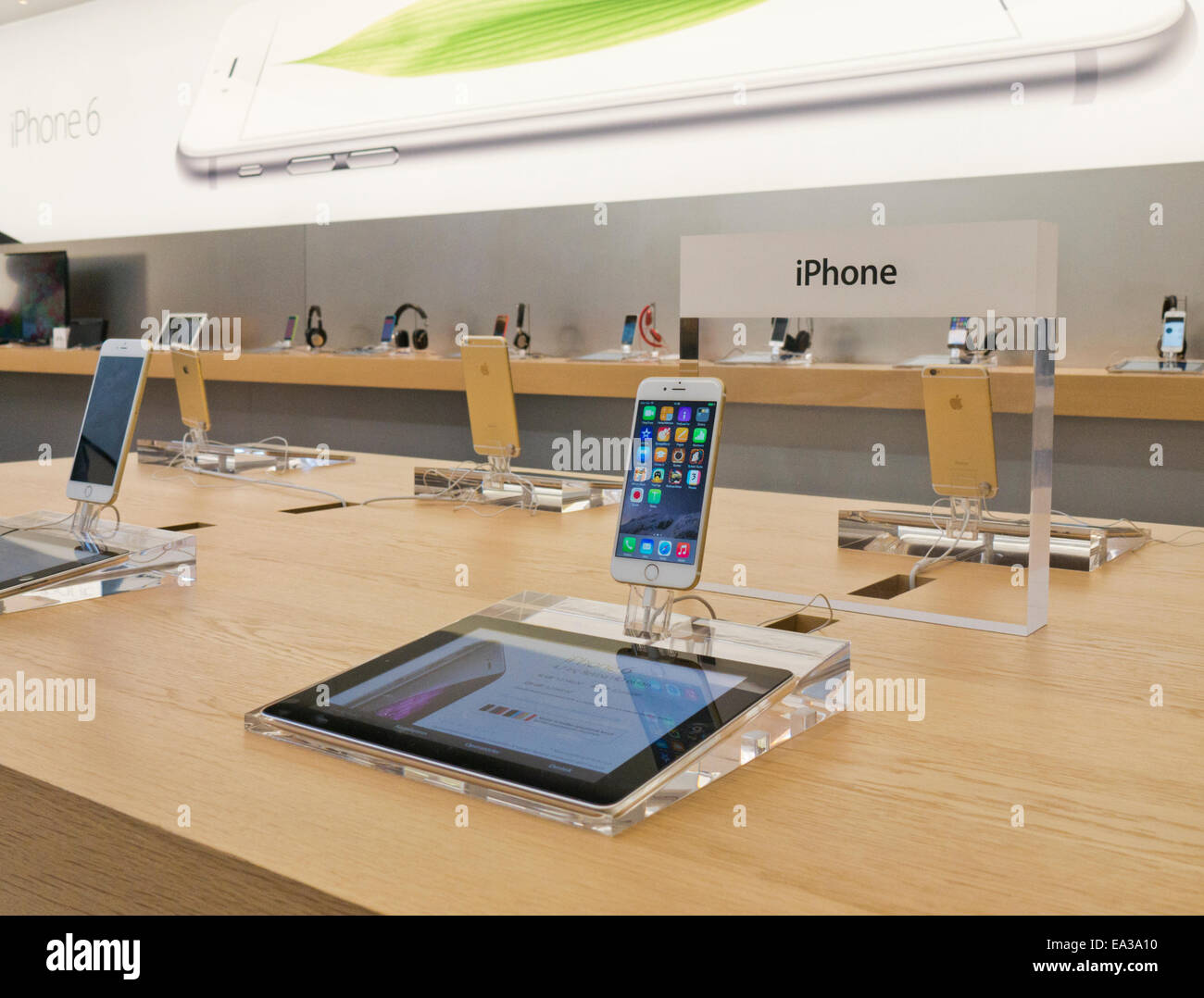
- Open the App Store, then tap Today at the bottom of the screen.
- Tap your profile icon at the top of the screen.
- Scroll down to see pending updates and release notes. Tap Update next to an app to update only that app, or tap Update All.

How to manually update apps on your Mac
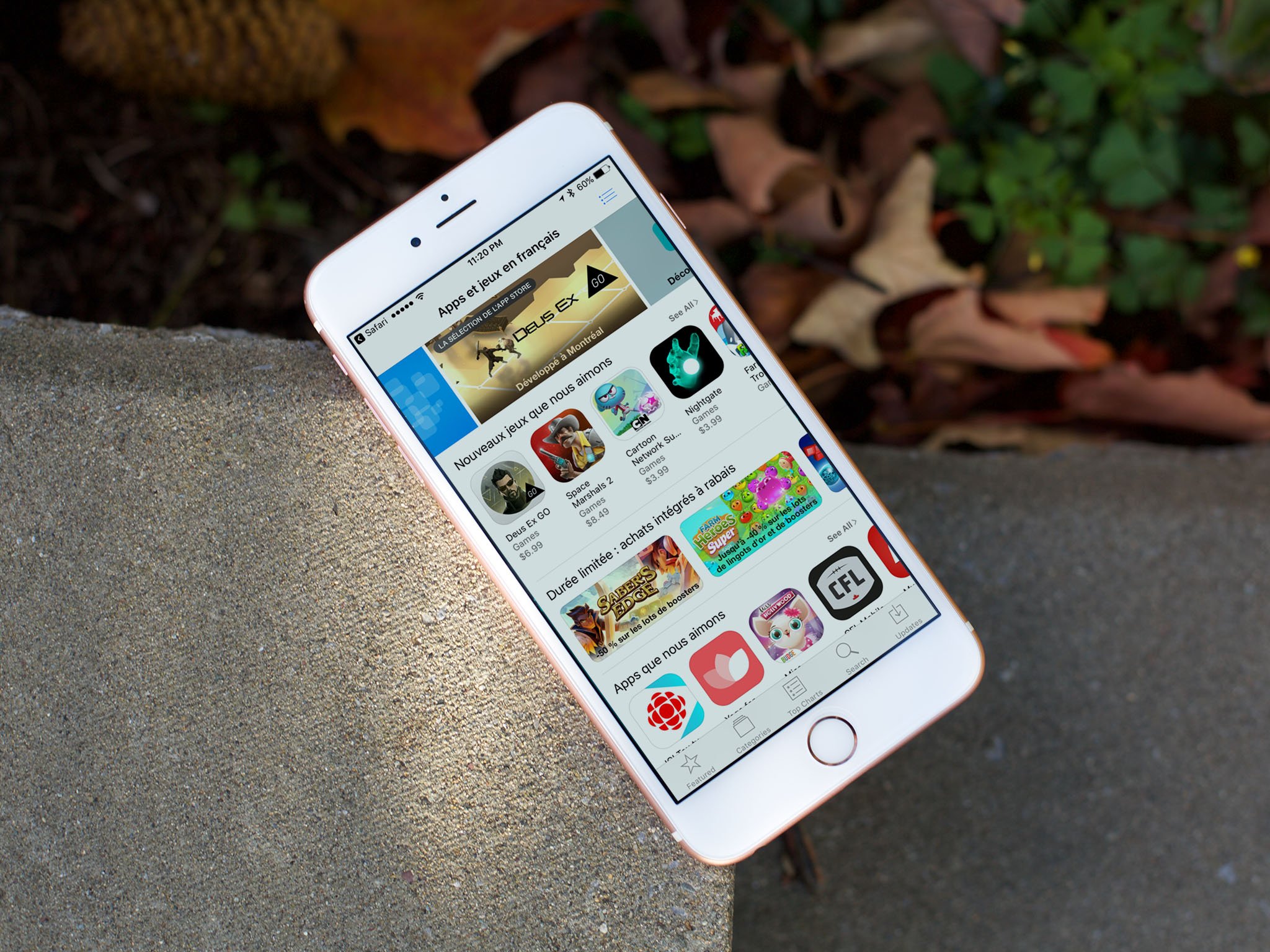
- Open the App Store.
- In the sidebar, click Updates.
- Click Update next to an app to update only that app, or click Update All.
If you didn’t get the app from the App Store on your Mac, contact the app developer to get help with updates.
How to manually update apps on your Apple Watch
- On watchOS 6, open the App Store and scroll down to the bottom.
- Tap Account.
- Tap Updates.
- Tap Update next to an app to update only that app, or tap Update All.
Turn on or turn off automatic updates
- On your iPhone, iPad, or iPod touch, go to Settings > [your name] > iTunes & App Store. Then turn on or turn off App Updates.
- On your Mac, open the App Store. From the menu bar at the top of the screen, choose App Store > Preferences. Select or deselect Automatic Updates.
- On your Apple Watch, go to Settings > App Store. Turn on or turn off Automatic Updates. Or open the Watch app on your iPhone, scroll to App Store and tap it, then turn on or turn off Automatic Updates.
- On your Apple TV HD or 4K, go to Settings > Apps. Select or deselect Automatically Update Apps.
Apple Store Iphone 6 Plus
When you turn off automatic updates, you receive notifications from the App Store each time an update for one of your apps is released.
Turn on or turn off automatic downloads
- On your iPhone, iPad, or iPod touch, go to Settings > [your name] > iTunes & App Store. Under Automatic Downloads, turn on or turn off Apps.
- On your Mac, open the App Store. From the menu bar at the top of the screen, choose App Store > Preferences. Select or deselect 'Automatically download apps purchased on other Mac computers.'
- On your Apple Watch, go to Settings > App Store. Turn on or turn off Automatic Downloads. Or open the Watch app on your iPhone, scroll to App Store and tap it, then turn on or turn off Automatic Downloads.
- On your Apple TV HD or 4K, go to Settings > Apps. Select or deselect Automatically Install Apps.
On your iOS or iPadOS device or Mac, you can also turn on automatic downloads for iTunes Store music purchases and Apple Books purchases.
How To Enable Itunes And App Store Iphone 6s

Apple Store Iphone 6
Learn more
Iphone 6 App Download
- Learn how to resume interrupted downloads.
- Learn how to redownload items that you purchased previously.
- Learn more about how to download apps and games from the App Store.
