Want to download apps from App store on iPhone that are not available in your country? Then, you can refer to this guide as we have provided a method on how to download apps that are not available in your country from iPhone.
App Store Tips & Issue Fixes
App Downloading Tips
App Icon Missing
App Store Issues
Have you ever experienced the times when you want to download some cool apps for your iPhone iPad, but received the messages says “ The items you’ve requested is not currently available in your country”. This can be pretty infuriating as the app is really amazing and you can’t wait to download it. So you must be wondering if there’s a way to help you install the apps that are Geo Restricted?
The Items You’ve Requested is Not Currently Available in Your Country
Well, there’s always a way. In this guide, we will provide you with an easy way to install apps that are not available in your region.
Available On The Iphone App Store
How to Download iPhone Apps Not Available in Your country on iPhone?
- Jun 14, 2010.
- Keep your Apple Watch and iPhone close together as you unpair them. Open the Apple Watch app on your iPhone. Go to the My Watch tab and tap your watch at the top of the screen. Tap the info button next to the watch that you want to unpair. Tap Unpair Apple Watch. For GPS + Cellular models, choose to keep or remove your cellular plan.
- Search for App Store on Your Device. Sometimes, the App Store may have disappeared out of sight.
Feb 11, 2019. Last month Google announced that Maps app will return to watchOS. The app was not available on watchOS since 2017. Now Google Maps for Apple Watch is finally available for download on the App Store. Google Maps for Apple Watch is heavily optimized. The updated app offers step-by-step directions, ETA details between different travel points.
The method applies to almost all iPhone modes, including iPhone XS/ XR/X/8/7 in iOS 11 and iOS 12.
Step 1. To commence the process, open the App Store on your iPhone and tap your profile at the top right corner of the screen. Thereafter, sign-out your existing Apple ID.
Download Apps That Are Not Available in Your Country iPhone – Step 1
Step 2. After signing out from your previous ID, you need to create a new ID that will help you change your App Store country. So go to visit the official Apple page to create a New Apple ID.
Download Item Not Available in Your Country from App Store – Step 2
Step 3. Then, fill out all the necessary field ( Name and Birthday) and choose the country from where you want to download the app > Enter your email address and password > Set some questions that will be used to verify your identity and recover your password if you ever forget it.
How to Download Apps That Are Not Available in Your Country – Step 3
Step 4. After that, an email with a verification code will be sent to your registered email. Enter the code to verify your Apple ID.
Step 5. Open your App Store on iPhone > Sign in with the new Apple ID > Enter your password and tap Sign in > Tap Review to Sign in, then review your account information > Remember to agree to Term and Conditions by tapping the button to green > Complete the Apple ID with your information including billing method, billing name and billing address.
How to Download Apps That Are Not Available in Your Country – Step 5
If the App you want to download is free, you can choose the payment method as “None”. If you want to get paid ones, you will be required to have a credit card with a specific country and fill that country based billing address. As for the contacts, you can enter any phone number, because Apple doesn’t verify the Phone Number.
Available On The Iphone App Store Logo
Step 6. After that, you will come to the App Store like the picture shows below.
How to Download Apps That Are Not Available in Your Country – Step 6
Step 7. Now you can download apps that are not available in your country in App Store.
The Bottom Line
.png)
Hence, this guide has told you how to download apps not available in your country on iPhone. Now you can go to download apps not available in your country hassle-free. If you have any other questions, please leave your comments below.
Product-related questions? Contact Our Support Team to Get Quick Solution >
If you’re wondering why the App Store icon is missing on your iPhone or iPad, this guide will help you find it. The good news is that the App Store is among the stock iOS apps, so it’s impossible to delete. It might have been placed in some folder, or you may have hidden it, which can make your iOS device restrict access to it. There are a number of methods to restore missing App Store icon on your iPhone or iPad.
Search for App Store on Your Device
Sometimes, the App Store may have disappeared out of sight into a folder full of apps. Searching for it can be an easy way of locating it
- Swipe down on your iPhone Home screen
- Tap the Search field and type in ‘App Store.‘ See if it comes up in the results.
Check Restrictions
If you can’t find the App Store on your iPhone after searching for it, you may have set up Restrictions that are preventing you from accessing it.
Follow the steps below to disable such Restrictions:
- Go to Settings → ScreenTime → Content & Privacy Restrictions.
- Enter your four-digit Screen Timepasscode.
- Now, tap on iTunes & App Store Purchases → Installing Apps.
- On the Installing Apps screen, tap on Allowed option to enable Installing of Apps on your iPhone.
These steps should restore the App Storeicon. In case it doesn’t, try the tips below.
Reset Home Screen Layout
This step will make your Home screen return to the default layout that it came with when you first set it up. Apps will not be deleted, but the stock apps will go back to their original placement on the Home screen, so it will restore the App Store icon.
- Go to Settings → General → Reset.
- Select Reset Home Screen Layout.
Reset All Settings

This will go a step further than the previous tip and restore all your device’s settings to the default ones.
- Go to Settings → General → Reset.
- Now, tap on Reset All Settings, when prompted, confirm the action. Once done, your iPhone or iPad will restart.
Then, try searching for the App Store again.
Update iOS to The Latest Version
Apple App Store On Iphone

If you still can’t see the App Store, make sure that you have updated to the latest version of iOS.
Go to Settings → General → Software Update.
It’s best to keep your device’s software updated to ensure that things run smoothly.
Summing Up
So, which of these tips helped you restore the missing App Store icon on your iPhone or iPad? Let us know in the comments below.
You may also like to read:
Jignesh Padhiyar is the co-founder of iGeeksBlog.com who has a keen eye for news, rumors and all the unusual stuff that happens around Apple products. During his tight schedule, Jignesh finds some moments of respite to share side-splitting contents on social media.
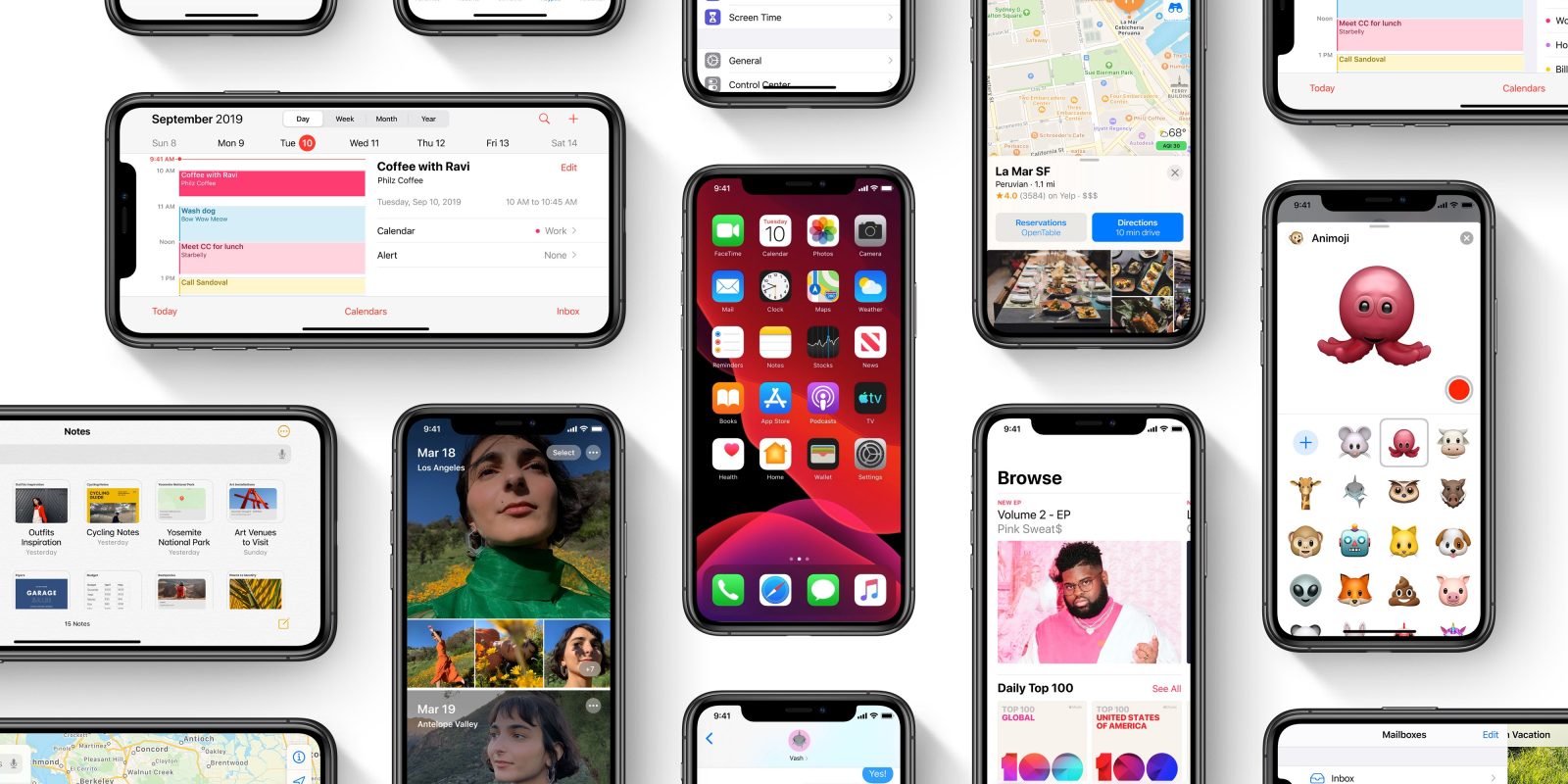
- https://www.igeeksblog.com/author/iosblogger/
- https://www.igeeksblog.com/author/iosblogger/How to Share Purchased Apps Between iPhones and iPads
- https://www.igeeksblog.com/author/iosblogger/
- https://www.igeeksblog.com/author/iosblogger/
