Hi viewer in this tutorial I'll show you to How to install Google Play on Google Chrome OS #howto #tutorial #stepsbysteps #resolved #chrome #os #google #play. Step 1: Get the Google Play Store app 1. Update your Chromebook software. To get Android apps on your Chromebook, make sure that your Chrome OS version is up to date. Learn how to update your Chromebook's operating system. Sign in to the Google Play Store. At the bottom right, select the time. Select Settings. In the 'Google Play Store.
Google Play Apps For Chromebook
On some Chromebooks, you can now download Android apps from the Chrome Web Store and the Google Play Store. Yes, that’s right, the same apps that run on phones and tablets can now run on Chromebooks without compromising their speed, simplicity or security. In this guide I will demonstrate 3 simple ways to run Android apps on Chromebook.
Contents
Install Android apps from the Chrome Web Store
You can now run Android apps on your Chromebook with the App Runtime for Chrome (Beta). This feature works on most Chromebooks running Chrome OS version 37 and higher.

On your Chromebook (won’t work if you’re not using Chrome OS):
- Open the Chrome Web Store.
- Browse the Android Apps & Games Collection.
Note: If you’re not on a Chromebook, you won’t be able to see this collection. - Find an app you want to use, like Evernote, Duolingo, or CloudMagic.
- Add the app to your Chromebook like you would with any other app.
This slideshow requires JavaScript.
At the time of writing, this is the easiest way to install Android Apps on Chromebook. This method is also very limited. Not all developers have opted to port their apps to the Chrome Web Store. To have a greater selection of Android apps to install, use the next method:
Install Android apps from the Google Play Store
The first Chromebooks that will support the feature are the Acer Chromebook R11 C738T, ASUS Chromebook Flip and Google’s Chromebook Pixel (2015). The Chromebook Flip is up and running now on the developer channel. Other Chromebooks, Chromeboxes and Chromebases will be able to run Android apps when the feature becomes available later this year. To view a full list of compatible Chromebooks, click here. Another resource you can use is this Chromebook Comparison Chart at StarryHope and check “Android Apps Available Now.”
You will need to enable the “dev channel” on your Chromebook to do this. Enabling the dev channel is a way to get the latest features before they roll out to everyone. Keep in mind that choosing to enable experimental features may result in crashes and bugs.
- Once you have chosen the channel your Chromebook will download its updates. Restart your Chromebook to see the effects of the updates.
- Now you will enable Android apps. Go back to your Chromebook settings and just a little way down the screen, there’s an option for “Android Apps” with a little checkbox. Check this option off to enable it.
- Google Play will launch and walk you through a setup very similar to the setup on Android devices. It will only take a few minutes and then that’s it, you’re in!
This slideshow requires JavaScript.
Google Play Store App Install For Chromebook Laptop
You might be wondering, what if you want to install Android apps from “Unknown Sources” like you would on your Android phone or tablet? Well you can do that on a Chromebook as well.
Install and sideload Android apps from an .apk
Not every app will have an Android app in Google play. Some apps are available from outside Google Play as .apk files, and you can install them on your Chromebook with a bit of extra work.
Examples of apps that are not on Google Play
- Popcorn Time – The .torrent movie streamer
- The Humble Bundle games you purchase
- Videoeder – Download YouTube videos
- Amazon Underground App Store
among others…
To start, you will need to enable developer mode, the dev channel, and the Google Play store.
- Switch channels on your Chromebook (use the Dev Channel)
- Navigate to your Chromebook’s settings and make sure “Enable Android Apps” is checked off. Then, click “App Settings”
- Once you see the Android Settings, click “Security”
- Enable installation of Android apps from “Unknown Sources.” If you do not see this option you are not in developer mode. Use this guide to enable developer mode on your Chromebook.
- Download the APK file you want to install to your Chromebook’s Downloads folder (not your Google Drive).
Note: Be careful in which applications you choose to sideload. Only install applications from sources you trust as you can be susceptible to malware from pirated apps or games. - You will need an Android File Management app to install your .apk files. You cannot just simply double click the APK you download (unfortunately). Download a file management application from the Google Play store onto your Chromebook. I recommend Solid Explorer or ES File Explorer.
- Launch the file manager app you installed, go to your “Downloads” folder and click the APK you want to install then select “Package Installer” when the prompt appears.
- Congrats! Your app should now be installed. Apps you install via an APK file should work just like the apps you download from Google Play in terms of performance, windows, and taskbar icons.
My experience with Android apps on Chromebook
My experience with Android apps on Chromebook so far has been great. The apps work great, they’re fast, feel native, and it just feels right to have Android on a Chromebook.
Here are a few of my notes and opinions on the status of Android apps on Chromebooks so far:
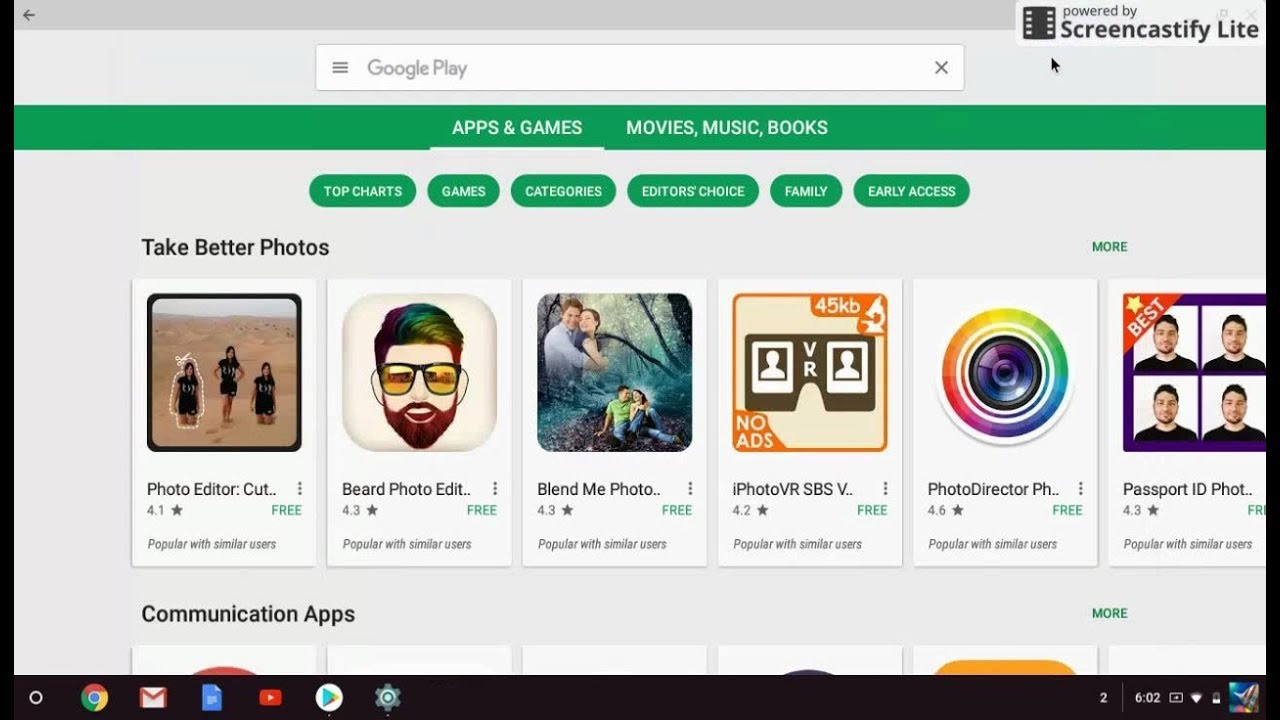
- Not all apps are optimized for mouse, so using them without a touchscreen can be less intuitive and user friendly. I expect that with time and with the official release of the Google Play Store on Chromebooks these apps will be more mouse friendly.
- As with anything currently in development there are bugs. This is true for Chromebooks that can switch between laptop and tablet mode. Some Android apps might not fill or display correctly on the screen.
- Currently not all Android apps will work on Chromebook but I am sure the bugs will be ironed out within the next few months.
- I expect more and more developers to streamline their apps to work seamlessly across Laptops, Tablets, and Phones to create a more complete Google ecosystem. Streamlining across devices is also happening on Windows 10 and with Apple and I am excited for what is to come.
