IPhone App Store is an app for Android which allows you to access and view the iOS app store and check out new apps. Since iOS apps are not compatible with the Android operating system, you will not be able to download, install, or use any of the apps from the iOS store. Jan 16, 2019.
iPhone App Store is an app for Android which allows you to access and view the iOS app store and check out new apps. Since iOS apps are not compatible with the Android operating system, you will not be able to download, install, or use any of the apps from the iOS store. However, this app can be useful if you are just curious about what is out there or if you are comparing Android and iOS apps for functionality. Have you ever thought, 'I wonder if Apple has an app for that'? iPhone App Store for Android can help to answer that question as well as helping you to make comparisons between similar Android and iOS apps.
With iPhone App Store for Android you can explore the iOS app store in an application very similar to how it would look on a regular iPhone device. You can search for apps or filter by category to find the app you are looking for. Within each category, you can further refine your search by filtering apps by top free apps, top paid apps, top grossing apps, etc. Whatever reason you may have for wanting to see what's in the iOS app store, iPhone App Store for Android has you covered.
Pros
- Simple and easy-to-use app with an interface similar to the iOS app store on iPhone.
- Easily find the app you are looking for using search or filter by category.
- Read ratings and reviews of each app, just like on iOS.
- Filter by books, business, catalogs, education, entertainment, finance, food & drink, games, health & fitness, and more.
- See top free, top paid, and top grossing apps, just like on iOS.
Cons
- Very simple app without many additional features.
- You cannot download or run iOS apps on Android operating systems.
With iOS 13 and iPadOS 13, apps and games that you download from the App Store are automatically updated by default. You won't see notifications about updating your apps. But you can also update apps manually. For example, if you want to force an update, you can update an app manually.
If you prefer to manually update all your apps, you can turn off automatic updates.
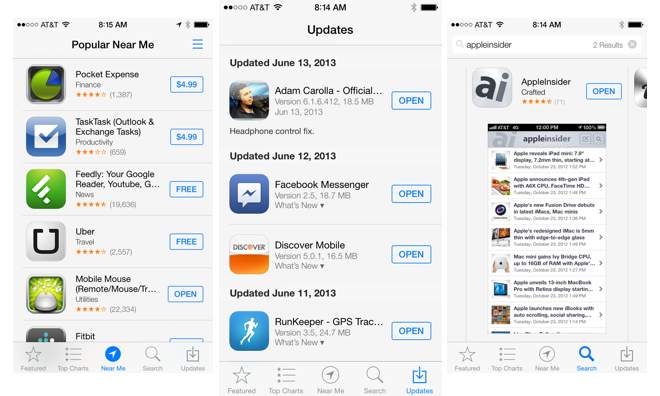
When you download an app on one device, the app isn't automatically installed on your other devices. But if you want apps that you purchase to be downloaded on all of your devices, you can turn on Automatic Downloads.
Before you begin
- Make sure that you have the latest version of iOS and iPadOS, macOS, or watchOS.
- Sign in to all of your devices with the same Apple ID.
Update your apps manually
Update apps manually on your iOS or iPadOS device, on your Mac, or on your Apple Watch.
How to manually update apps on your iPhone, iPad, or iPod touch
- Open the App Store, then tap Today at the bottom of the screen.
- Tap your profile icon at the top of the screen.
- Scroll down to see pending updates and release notes. Tap Update next to an app to update only that app, or tap Update All.
How to manually update apps on your Mac
- Open the App Store.
- In the sidebar, click Updates.
- Click Update next to an app to update only that app, or click Update All.
If you didn’t get the app from the App Store on your Mac, contact the app developer to get help with updates.
How to manually update apps on your Apple Watch
- On watchOS 6, open the App Store and scroll down to the bottom.
- Tap Account.
- Tap Updates.
- Tap Update next to an app to update only that app, or tap Update All.
Turn on or turn off automatic updates
- On your iPhone, iPad, or iPod touch, go to Settings > [your name] > iTunes & App Store. Then turn on or turn off App Updates.
- On your Mac, open the App Store. From the menu bar at the top of the screen, choose App Store > Preferences. Select or deselect Automatic Updates.
- On your Apple Watch, go to Settings > App Store. Turn on or turn off Automatic Updates. Or open the Watch app on your iPhone, scroll to App Store and tap it, then turn on or turn off Automatic Updates.
- On your Apple TV HD or 4K, go to Settings > Apps. Select or deselect Automatically Update Apps.
List All Apps On Iphone
When you turn off automatic updates, you receive notifications from the App Store each time an update for one of your apps is released.
Turn on or turn off automatic downloads
- On your iPhone, iPad, or iPod touch, go to Settings > [your name] > iTunes & App Store. Under Automatic Downloads, turn on or turn off Apps.
- On your Mac, open the App Store. From the menu bar at the top of the screen, choose App Store > Preferences. Select or deselect 'Automatically download apps purchased on other Mac computers.'
- On your Apple Watch, go to Settings > App Store. Turn on or turn off Automatic Downloads. Or open the Watch app on your iPhone, scroll to App Store and tap it, then turn on or turn off Automatic Downloads.
- On your Apple TV HD or 4K, go to Settings > Apps. Select or deselect Automatically Install Apps.
On your iOS or iPadOS device or Mac, you can also turn on automatic downloads for iTunes Store music purchases and Apple Books purchases.
Learn more
What Is Apple Store On Iphone 11
- Learn how to resume interrupted downloads.
- Learn how to redownload items that you purchased previously.
- Learn more about how to download apps and games from the App Store.
