People are sharing videos everywhere on the internet – Facebook, Twitter, Instagram, TikTok, and Pinterest support all sorts of video content. To make your video perfect for sharing, you’ll need to edit them to the way you want. Cropping, filtering, resizing, rotating, adding text, and trimming can make your videos ready to share. Kapwing allows you to edit any video online in just a few simple steps.
- Video Editor For Youtube Free
- Best Video Editor For Youtube Free Download And Converter
- Best Youtube Video Editor Free
- Free Youtube Video Editor Download
Sep 03, 2020. Jun 11, 2020.
- Jul 14, 2020.
- The best video editor overall is: Adobe Premiere Pro For a small monthly sub, Premiere Pro offers outstanding value for money. It's the industry-standard video editing program, used by the pros.
- Sep 02, 2020.
Unlike most online video editors that offer a free trial, Kapwing is free forever with no watermark. Millions of creators use Kapwing for free every month, making it the best free video editing option online.
Open Kapwing’s Studio or go to one of the dozens of streamlined tools. With Kapwing’s one-off video editing tools, you can convert, rotate, add text, resize, crop, flip, filter, trim, and more using just a couple clicks. Just paste your link or browse for your file and you’re ready to edit your video!
Kapwing Studio supports many different file types including MP4, MOV, AVI, 3GP, and many more. The videos can be edited directly in the browser from any device.
Video Editor For Youtube Free

Best Video Editor For Youtube Free Download And Converter
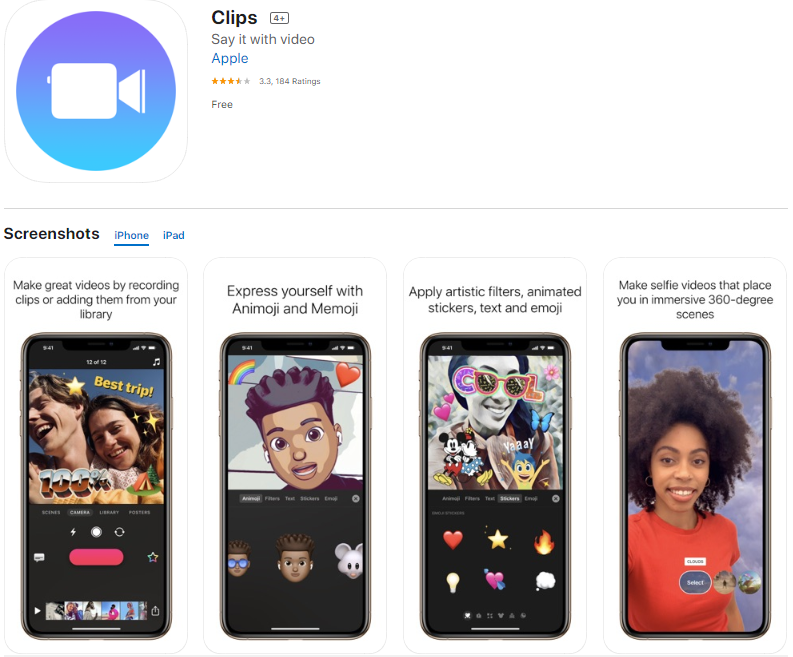
Best Youtube Video Editor Free
Perfect for YouTube, social media, school assignments, work projects, and more. Kapwing is useful to beginners and experts alike! No film school degree required.
How to make a YouTube video
Free Youtube Video Editor Download
Start by creating a new project with Adobe Spark
Selecting the plus button in the web or iOS app will open a slide-based editor. We suggest storyboarding your YouTube video story within the app by selecting one of the pre-loaded story structures or creating your own.
Add media to the slides
Choose between images, video clips, icons, or text. You can search for free images within Spark or use your own. Add up to 30 seconds of video at a time to each slide. We recommend using short video clips or images to visually represent your message.
Select pre-designed layouts
Present your media in a variety of layouts by selecting one of the pre-loaded placements from the “Layouts” tab.
Use text to communicate key information or calls to action
Adding on-screen text to your video enhances your messaging. You can also add voiceover to your video by hitting the red button and speaking into your phone or computer.
Add music with a theme and soundtrack
Adobe Spark comes pre-loaded with themes that control the overall look and feel of your YouTube video. Themes power transitions between slides and the motion of elements. Select the “Themes” category to choose from unique themes. You can also add music by uploading your own track or selecting one of the free audio tracks in Spark.
Publish and share
Sharing your completed YouTube video is a great way to boost visibility and viewership. Save your video directly to your device or copy the link to share it online. Post the video on your social media platforms, YouTube channels, blog, or send it by text or email. Adobe Spark makes it easy to showcase your creations through whatever channels you desire.
